 以前購入したAndroidタブレットに、キーボードとマウスをつなげてノートPC風にしてみました。
以前購入したAndroidタブレットに、キーボードとマウスをつなげてノートPC風にしてみました。
購入

購入したのはキーボードとマウス。
マウス

マウスはロジクールのワイヤレスマウス「M240 Silent Bluetoothマウス(M240GR)」。
- タブレットには入力端子がほぼ無いのでBluetooth接続
- 持ち歩くことを想定して小さめで軽めのもの
マウスにたいしたこだわりはないので、上記の条件くらいで選びました。
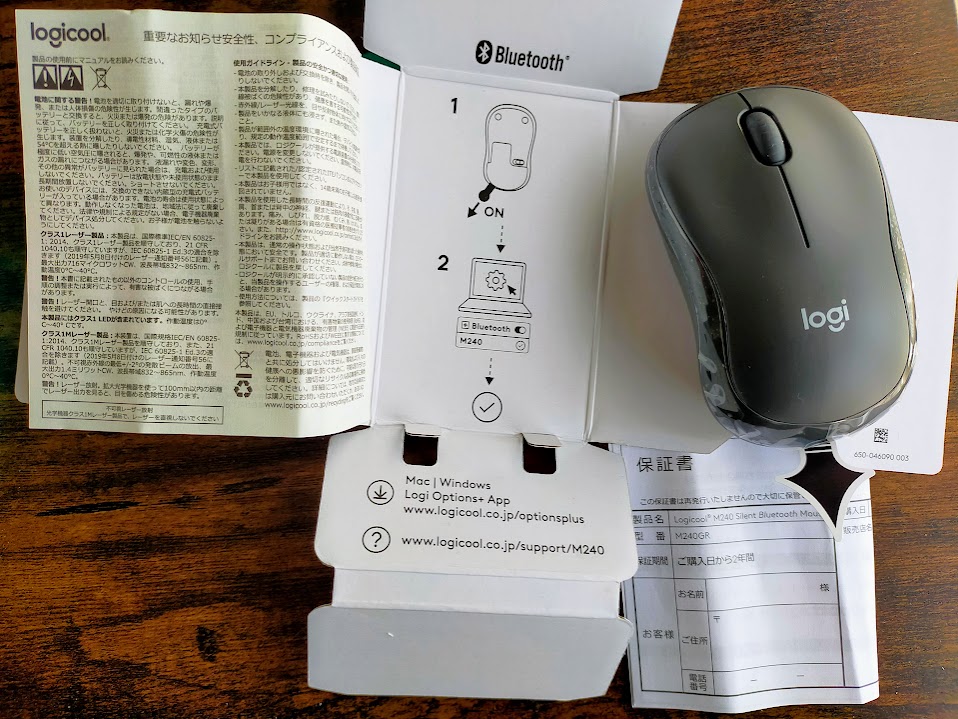
箱の中身はシンプル。マウスに注意事項が記載された紙、そして保証書が入っていました。

マウスは小さすぎず大きすぎず、程よく手の平に収まるサイズ感。中央の回転ホイールはクリックも出来ます。

裏側にはマウスの電源オンオフボタンとBluetooth接続用ボタンがあります。単三乾電池1本で動きます。電池は初めから装着済みでした。
その他、アプリ「Logi Options+(Windows/macOS)」をダウンロードすることで、マウスの設定をカスタマイズする事も出来ます。
Logi Options+Plusロジクールデバイス用カスタマイズアプリ
使用感
「Silent Touchテクノロジー」機能搭載で、左右のクリック音は静か。外で使うのに良さそうです。ただしクリック感が浅くてかなり軽いため、慣れるまではしっかりとしたクリック感を求めるあまり、思わずダブルクリックをしてしまいがちです。
左右のクリック音が静かなのに比べて、中央のスクロールホイールは、回転時に結構カリカリと音がします。気になる人は気になるかもレベルですが。
キーボード

キーボードは、バッファローのウルトラスリム Bluetooth ワイヤレスキーボード(BSKBB315BK)。
キーボードは、Bluetooth接続、コンパクトさを重視してテンキーなし、重くないものから選びました。
タブレットの機種によっては純正キーボードがあったりしますが、汎用性を考えて候補から外しました。また、マウスが不要になるタッチパッド付も、タッチパッドが苦手なので除外。
それから折りたたみ式もありますが、タブレットのサイズよりコンパクトになりすぎても持ち運びにメリットはなく、厚みが増してかさばるだけなのでこれも除外しました。

開梱するとキーボードと取扱説明書。
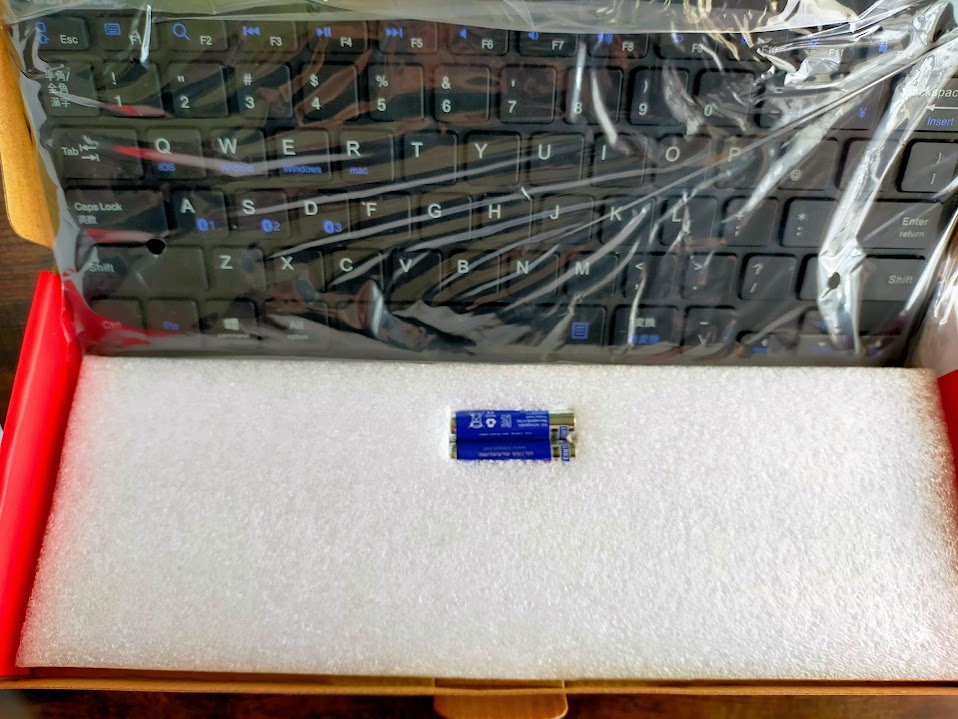
その下に、単4乾電池が2本。シンプルな構成です。

キーボードはパンタグラフ式で、フルサイズキーボードと同等の19mmのキーピッチ。キー配列は、「Enter」キーが小さいなど、右端の方が少し特殊です。

板のように薄いですが上部のみ厚みがあり、文字を打ちやすいように軽く傾斜がつくようになっています。
また、電池を除いた重量は280gでかなり軽いです。

裏側。

厚みのある部分に、単四電池2本を入れる電池ボックス。

そして電源ボタンと、Bluetooth接続用ボタンがあります。
Bluetoothは最大3台の機器を登録可能。接続をショートカットキーで簡単に切り替えられるので、タブレットとスマホを同時に開き、交互に文字入力することも出来ます。
使用感
タッチ感は軽く、割とカチャカチャと音がします。激しいキータッチをしがちな人は音が気になるかもしれません。
通常のキーピッチなのでタイピングはしやすいですが、「Enter」キーが小さい等、特に右側の特殊なキー配列には慣れが必要です。しばらくは目的のキーを目視で確認してから打っていました。
長時間がっつりと使うのではなく、外で軽く使う程度の用途としては、携帯性も含めておおむね満足です。
タブレットとの組み合わせ

タブレットと並べてみました。キーボードが11インチのタブレットと横幅がほぼ同じ。バランスが良いです。

使用時の状態はこんな感じ。一体感があります。

各機器のマニュアルに沿って、マウスとキーボードをそれぞれタブレットにBluetooth接続することで設定完了。簡単です。これで使えるようになりました。
キーボードの注意点
設定
キーボードをそのまま使うと、印字されている文字とは違う文字が入力されるキーがありました。これはタブレットの「キーボードの設定」を変更することで解決します。
Android OS独自のキー操作がある
Windowsでは日本語と英語の入力切替は「半角/全角」ボタンで行いますが、Androidの場合は「Shift」+「スペース」で切り替わります(*日本語変換ソフトにより異なる)。
Windowsとは違うキー操作があるので、これは覚えるしかないです。ただそんなにあるわけではないので、覚えるまでは想定した操作が行なえなかった時に、その都度調べればいいかと思います。
使用感
何度も認証する必要がない
スマホやタブレットは一定時間使用しないと自動的に画面がオフになり、再度使う時は認証が必要ですが、マウスやキーボードをつなぐとある程度の時間は認証が不要で、マウスなどを動かすことですぐに元の画面が再表示されます。
認証の煩わしさがなくてこれは便利。ノートPC感覚で使えます。
画面に仮想キーボードが表示されないので広く使える

キーボードを使わない状態だと、文字入力する際に仮想キーボードが表示されて画面が狭くなってしまいますが、物理キーボードをつなげると仮想キーボードは立ち上がらず、広い画面のまま作業が出来るので快適です。
マルチウィンドウが使いづらい
ひとつのアプリだけで作業する場合は快適なのですが、二つのアプリを画面に並べて作業したい場合はかなり面倒くさいです。

まず画面左に何を開き、右に何を開きと設定するのが面倒くさく、右側に開くアプリだけを変えたい時には最初から設定をやり直しと、とにかく手間です。
タブレットによってはWindowsぽく使えるPCモードが搭載されているものがあるので、それなら使いやすいのかもしれません。
Chromeアプリは並べて表示できる

同じアプリを横に並べて表示することは通常出来ませんが、Chromeアプリは並べることができます。検索で調べ物をしながらGoogle DocなどのWebアプリを使う場合などに便利です。
ただブラウザでWebアプリを使うつもりなのに、気を利かせてアプリを起動しようとしてくるのが困りもの。ChromeでWeb上のGmailサイトを開こうとすると、Gmailアプリを全画面に立ちあげようとしたりします。
そうするとChromeアプリとGmailアプリの併用となり、前項目で挙げたマルチウィンドウが使いづらい問題に直面します。
画面の角度を変えられないのが辛い


ノートPCだと自由な角度に画面を調節できますが、タブレットは付属のタブレットケースの仕様で設定できる角度は2パターン。画面に正対するように自分の頭の位置を固定しなければならず、姿勢が悪くなって首も痛い。長時間の使用はしんどいです。
自由に角度を調節できる市販のタブレットスタンドを使えばこの問題は解決するはず。ただ荷物が増えるので携帯性は悪くなりそうです。
まとめ
ノートPCと全く同じ使用感!というわけではないですが、ちょっとした作業くらいならそれなりに使える、といったところでしょうか。これまで全く外に持ち出す気の無かったタブレットですが、気晴らしに外で作業するかとたまに持ち出すようになりました。
ちなみにマルチウィンドウ機能が使いづらい、Chromeだけで作業したいという愚痴は、Chromebookで良かったのでは?となりそうではあります。ただChromeOSのタブレットはほぼ無いし、高性能で手頃な価格のChromebookもないので、Androidタブレットで何とかしようとした次第です。
ちなみにAndroidがマルチウィンドウモードに対応する動きもあるので、その動向も気になります。正式採用を待ってからトライするのも手かもしれません。





![MOFT X [国内正規代理店] iPadスタンド タブレットスタンド 9.7インチ/10.2インチ/10.5インチ/12.9インチに対応 極薄 超軽量 折りたたみ 角度調整可能 収納便利 持ち運び便利(グレー) MOFT X [国内正規代理店] iPadスタンド タブレットスタンド 9.7インチ/10.2インチ/10.5インチ/12.9インチに対応 極薄 超軽量 折りたたみ 角度調整可能 収納便利 持ち運び便利(グレー)](https://m.media-amazon.com/images/I/41doW7aSdxL._SL500_.jpg)
